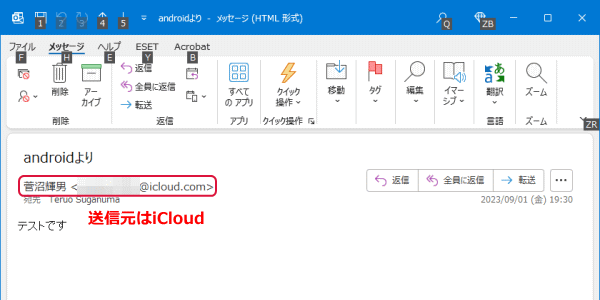iCloud(アイクラウド)は、Appleが提供するクラウドサービスです。iCloudを使用することで、Appleデバイス間(iOS、Mac)でデータを共有できます。Windows用iCloudやブラウザアプリからiCloud.comにアクセスすることにより、WindowsやAndroidからもiCloudに保存されているデータを共有できます。
iCloudにはメールアドレスと5GBのストレージが無料で付属しています。iCloud+サブスクリプションによりストレージは拡張できます。
iCloudを使用すると、どのデバイスからでも、写真、ファイル、パスワードなどのデータにアクセスできます。データはデバイスの中ではなくクラウドに保存されるので、すべてのデバイスで最新の状態で保存されています。
この記事では各デバイスからの設定方法を説明します。
iPhoneでのiCloudの設定
アイフォーンでiCloudを設定するには、まず「設定」アプリを開き、画面の一番上にある「Apple ID」をタップし、次に「iCloud」をタップします。
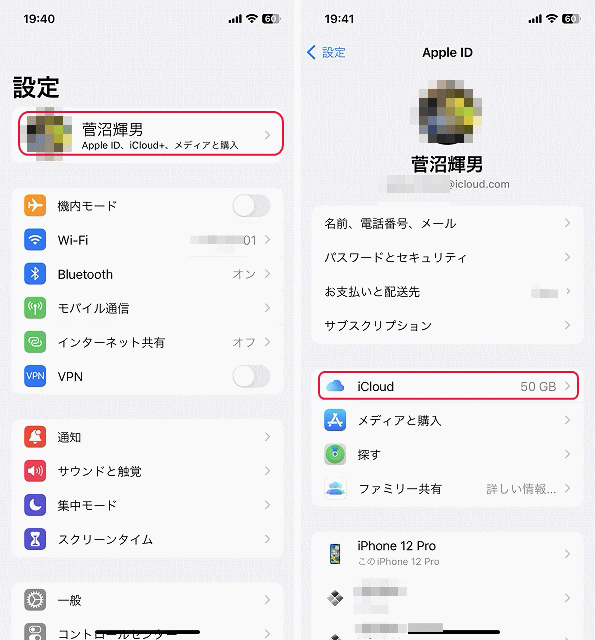
iCloud設定画面が表示されます。ここで、「写真」、「iCloud Drive」、「iCloudメール」、「パスワードとキーチェーン」、「iCloudバックアップ」がすべてオンになっていることを確認しましょう。
さらに詳細な設定を行いたい場合は、「すべてを表示」をタップして、個別のアプリごとにオンまたはオフを設定することができます。
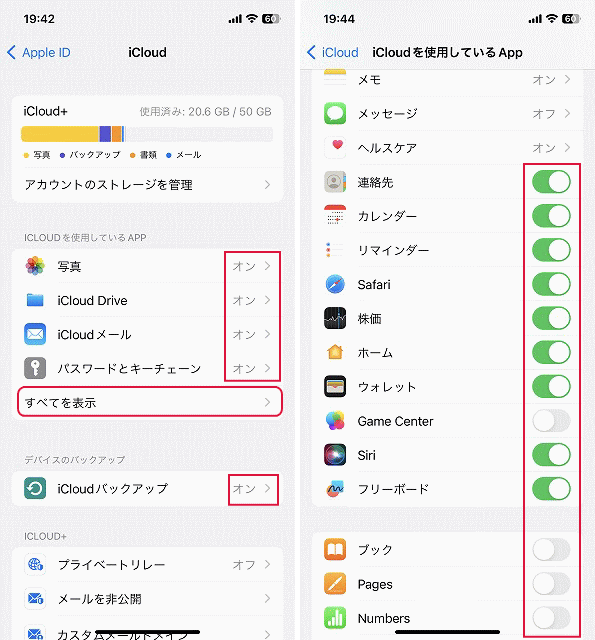
「iCloudバックアップ」をタップすると、次のような画面が表示されます。ここでは、現在のアイフォーンのバックアップ情報が表示されます。必要な場合は「今すぐバックアップを作成」をタップして、即座にバックアップを作成できます。このバックアップは、将来の機種変更時に役立つ重要な情報です。
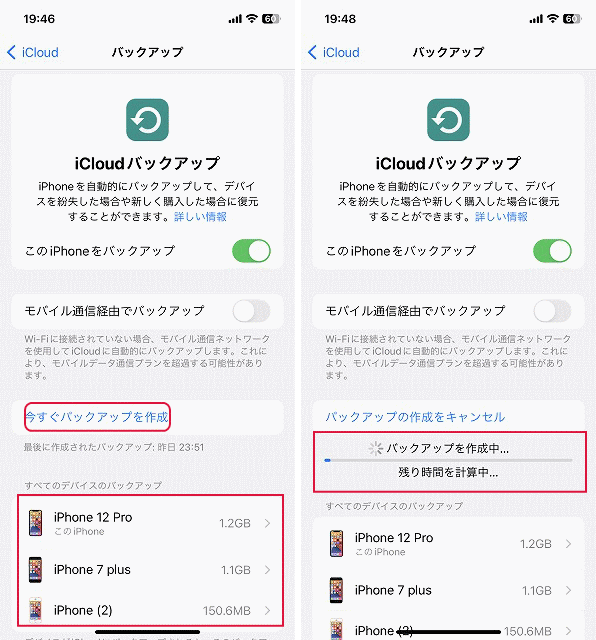
WindowsでのiCloudの設定
Windows上でiCloud Driveを利用するために、「iCloud for Windows」アプリをインストールします。これにより、WindowsエクスプローラーからiCloud DriveとiCloudフォトに簡単にアクセスできるようになり、アイフォーンとのファイル共有を簡単に行えます。ファイルをドラッグアンドドロップするだけで共有が可能です。
また、カレンダーや連絡先、ブラウザのブックマークなども共有されます。
ただし、「メール」や「メモ」、「探す」などは、ブラウザアプリを使用してiCloud.comにアクセスする必要があります。
尚、Macには標準でiCloud Driveが装備されています。
「iCloud for Windows」をインストールするには、Windows上で「Microsoft Store」アプリを起動してください。
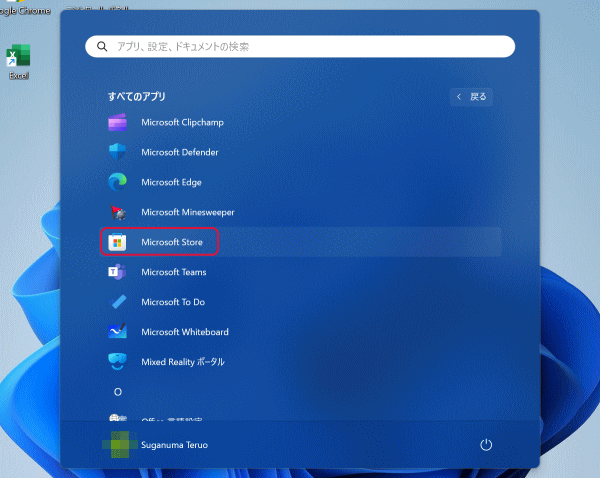
検索窓に「iCloud」と入力してiCloudアプリをクリックします。
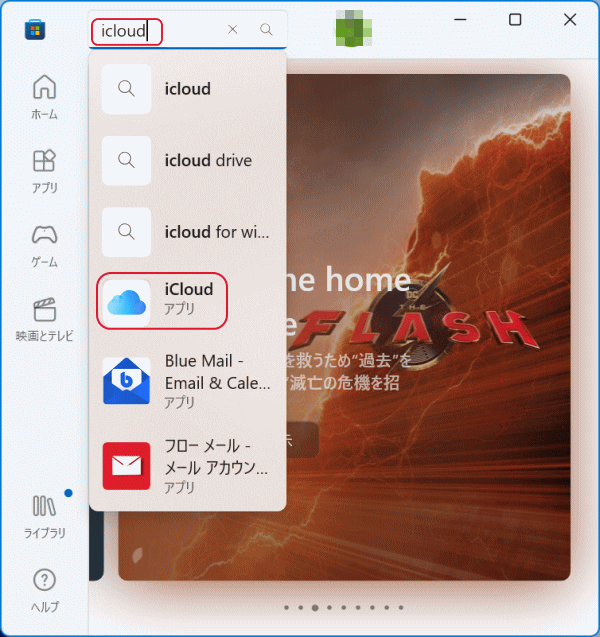
「インストール」をクリックします。
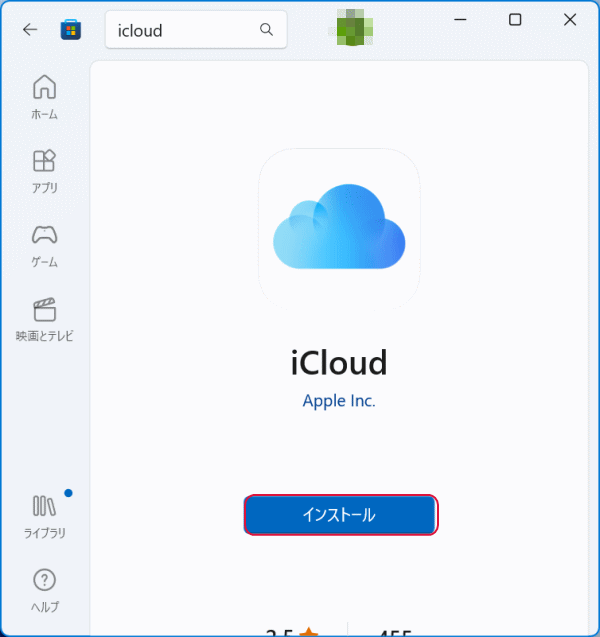
インストールが完了したら、「開く」をクリックします。
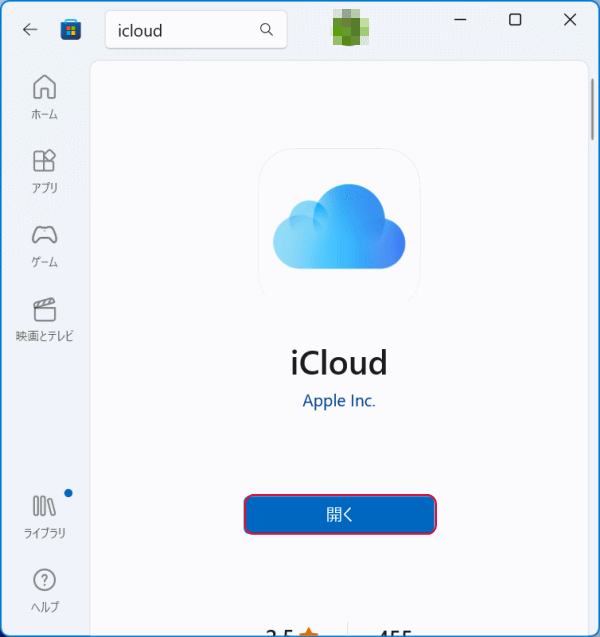
「このアプリがデバイスに変更を加えることを許可しますか?」と表示するので「はい」をクリックします。
iCloudが起動するのでApple IDとパスワードを入力して「サインイン」をクリックします。
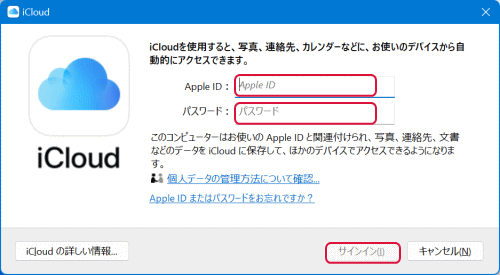
アイフォーンに確認コードが送信されて表示されるので入力します。
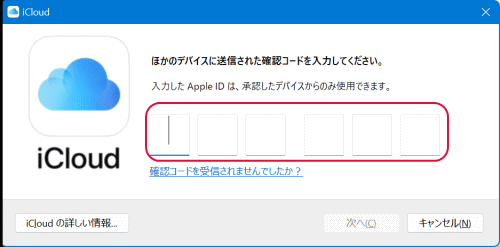
同期したいものを選択して「適用」をクリックします。
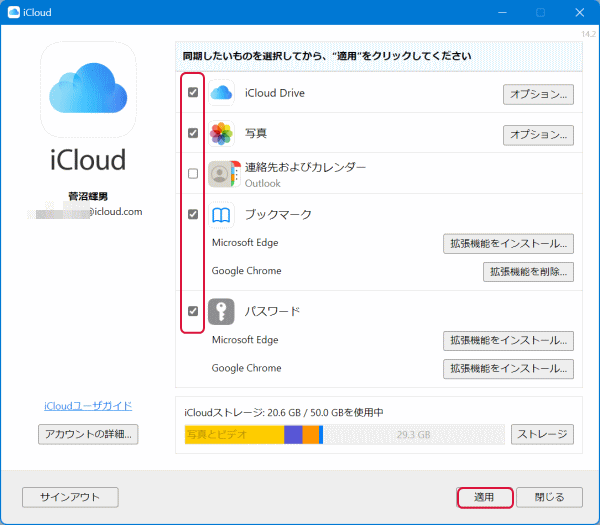
「診断情報と使用状況方法をAppleに送信しますか?」と表示したら「自動的に送信する」ないし「送信しない」をクリックします。
「閉じる」をクリックします。以上でWindowsでのiCloudの設定は完了です。
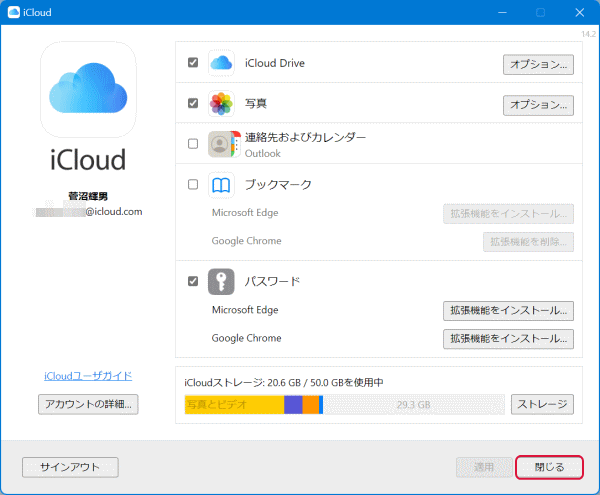
WindowsのエクスプローラーからiCloudを確認する
エクスプローラーを起動すると「iCloud Drive」と「iCloud写真」フォルダーが作成されています。
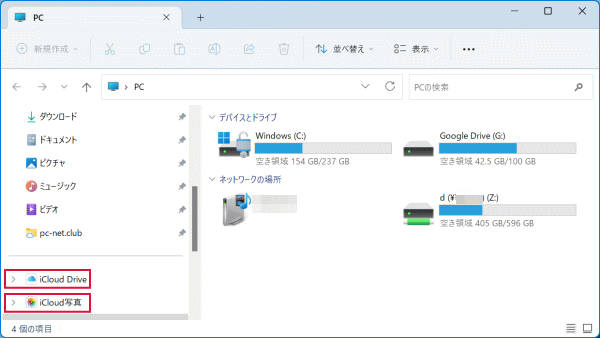
「iCloud Drive」フォルダーをクリックするとアイフォーンの「ファイル」アプリの内容と同期していることが確認できます。
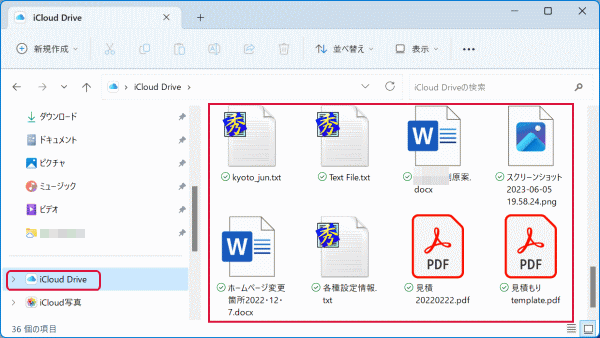
「iCloud写真」フォルダーをクリックするとアイフォーンの「写真」アプリの内容と同期していることが確認できます。
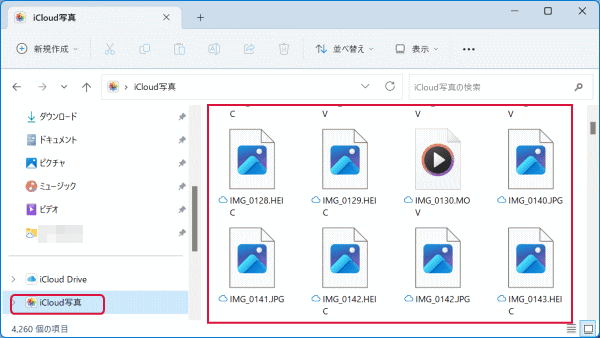
ブラウザアプリからiCloudにアクセスする
Windowsでは「iCloud for Windows」アプリをインストールしなくてもブラウザアプリからiCloud.comにアクセスすることによりiCloud Driveをはじめ、写真、メール、連絡先、カレンダー、メモ、探すといったアイフォーンの主要アプリにアクセスできます。
あるいはAndroidスマートフォンからもiCloudにアクセスできます。ここではAndroidスマートフォンからiCloudにアクセスする方法を説明します。
Androidでブラウザアプリを起動してicloud.comにアクセスして、「サインイン」をタップします。
Apple IDとパスワードを入力して「→」をタップします。
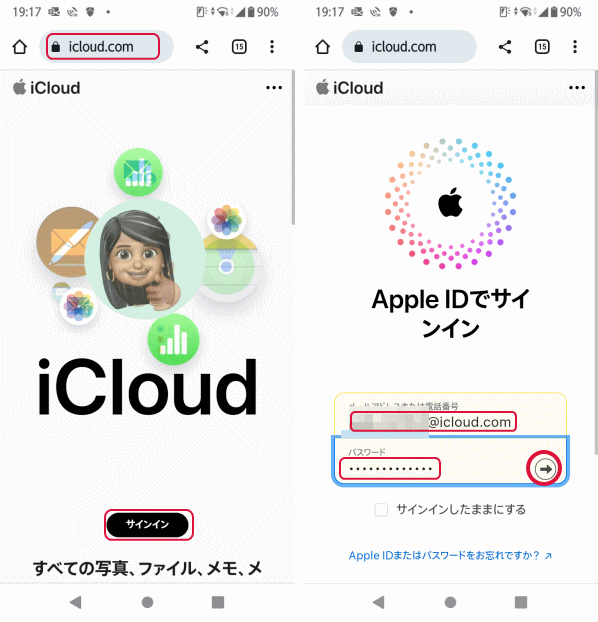
アイフォーンに確認コードが表示されるので入力します。
iCloudにアクセスできます。
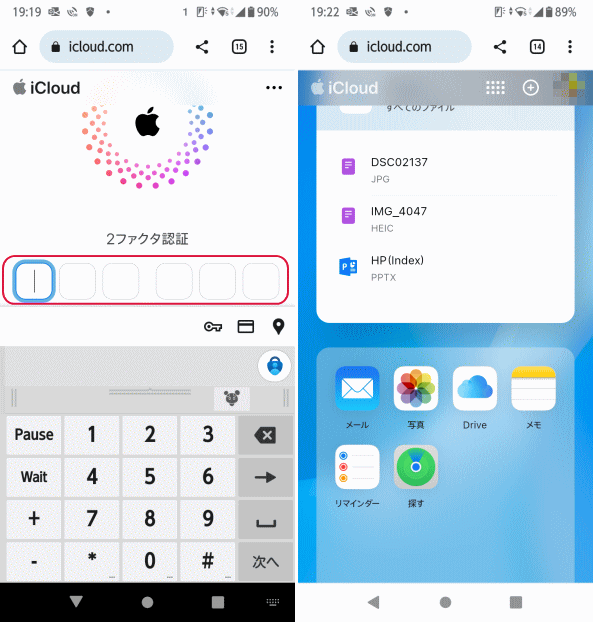
Androidスマートフォンからもアイフォーンの「写真」アプリにアクセスして見ることができます。
アイフォーンの「メール」アプリもAndroidからアクセスできます。
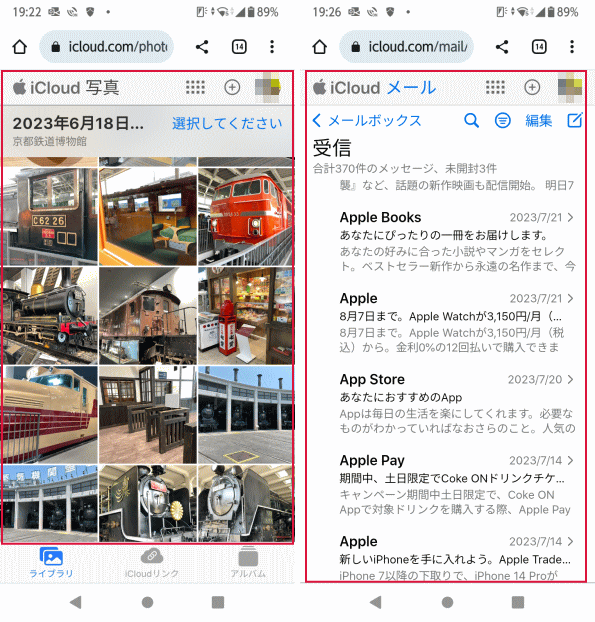
AndroidからメールをWindowsに送信します。
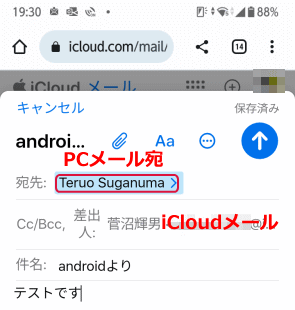
Windowsで受信すると送信元はiCloudとなっています。