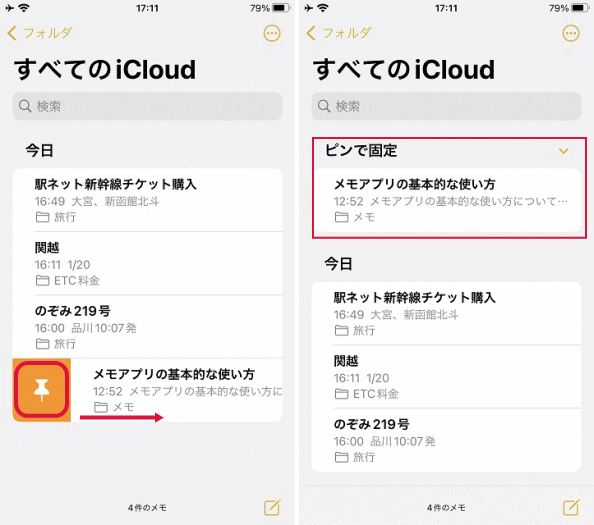アイフォーンの標準アプリである「メモ」アプリの基本的な使い方について説明します。アイフォーンにはワープロソフトは付属していないため、メモをとるには「メモ」アプリを使います。
メモの作成
「メモ」アプリを起動すると次のように表示されます。メモを作成するには、右下のアイコンをタップします。
メモが記入できるようになります。1行目にメモのタイトルを入力します。タイトルはフォルダの一覧から見られます。2行目以降に本文を入力します。保存するには右上の「完了」をタップします。
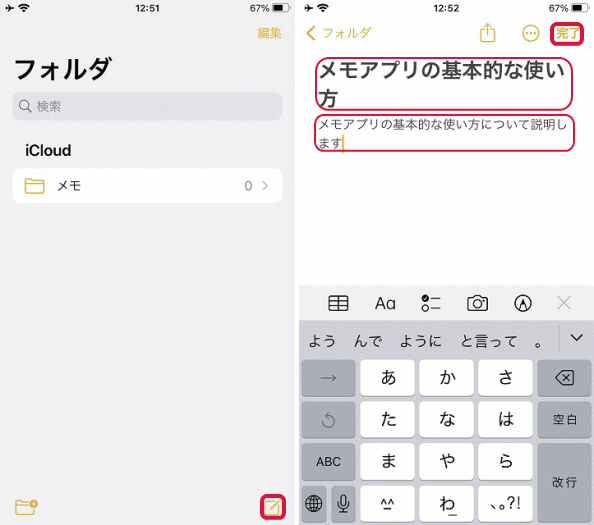
フォルダをタップすると戻ります。
メモが追加されています。メモを見るには「メモ」フォルダをタップします。
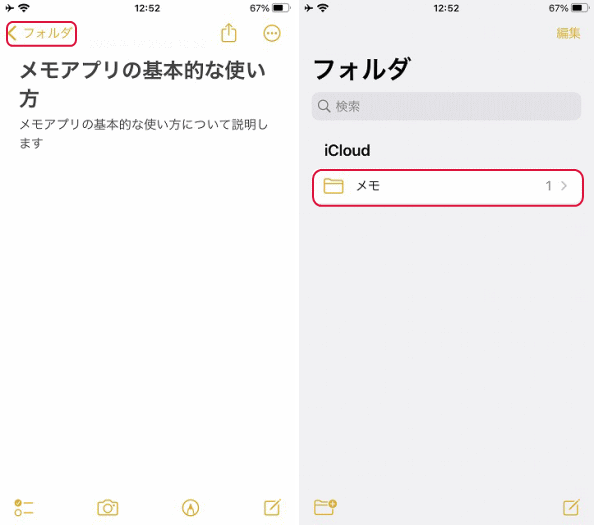
メモをタップします。
メモを読むことができます。左上の「メモ」をタップすると戻ります。
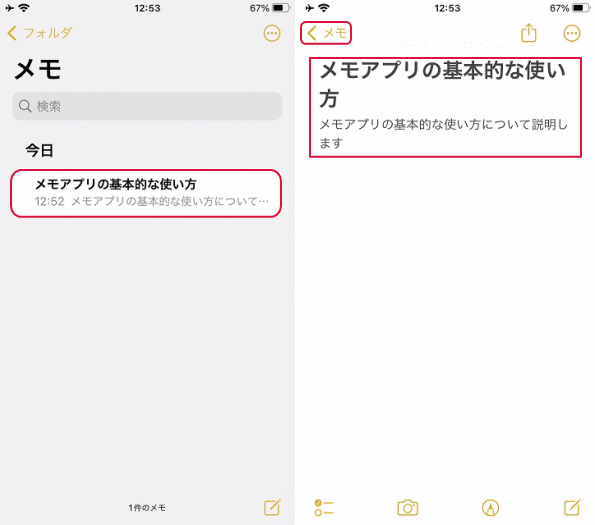
メモの削除と復元
メモを削除するには、メモを左にスワイプします。
赤い「ゴミ箱」をタップします。
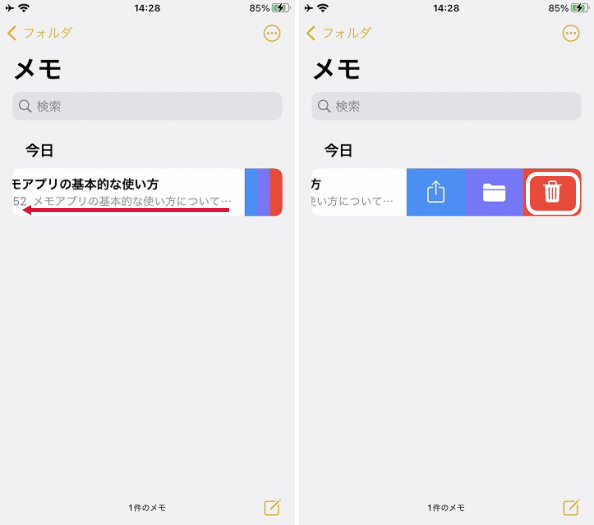
メモを復元するには、「最近削除した項目」から復元したいメモを選択して左にスワイプします。
真ん中の青い「フォルダ」をタップします。
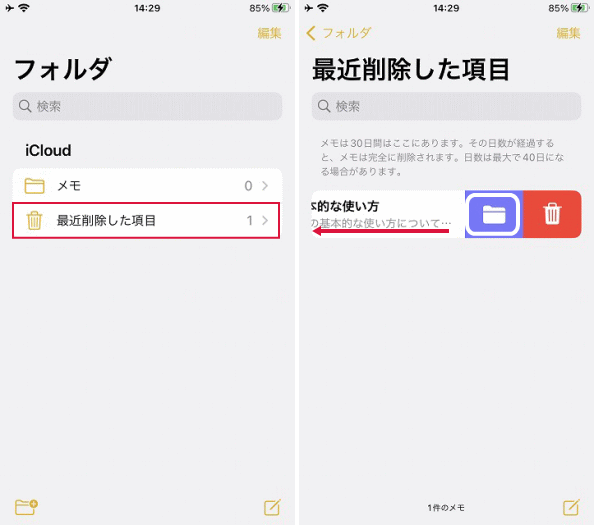
復元先のフォルダを選択すると復元されます。
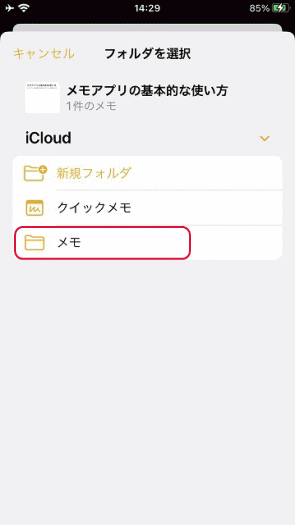
フォルダの作成
多くのメモを作成すると、それらを探すのが煩雑になります。そのため、関連するメモを整理するためにフォルダを作成すると、簡単に見つけることができます。
フォルダを作成するには、左下のアイコンをタップします。
新規フォルダが表示されるので、「新規フォルダ1」と表示されている部分に、新しいフォルダ名を入力します。
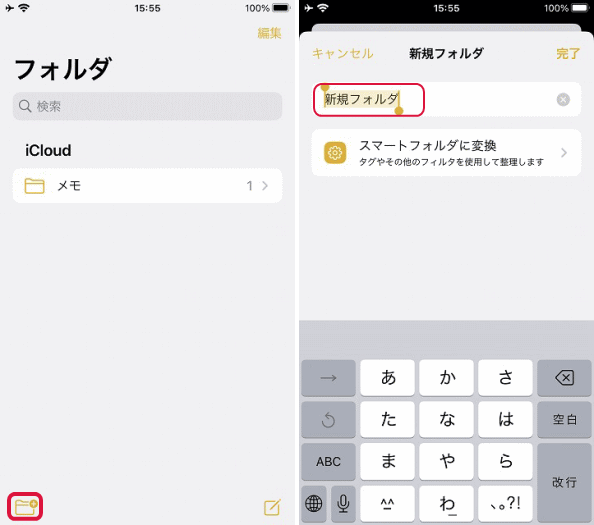
例えば、「旅行」というフォルダ名にします。右上の「完了」をタップします。
「旅行」フォルダが作成されます。
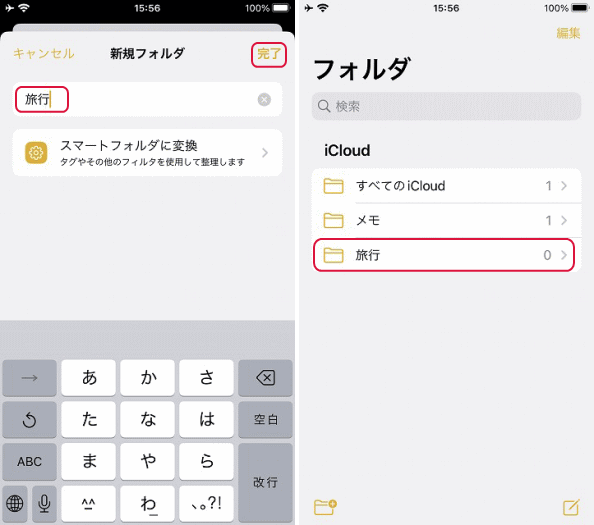
「旅行」フォルダにメモを作成するには、「旅行」フォルダをタップし、右下のアイコンをタップします。
メモを記入して右上の「完了」をタップします。
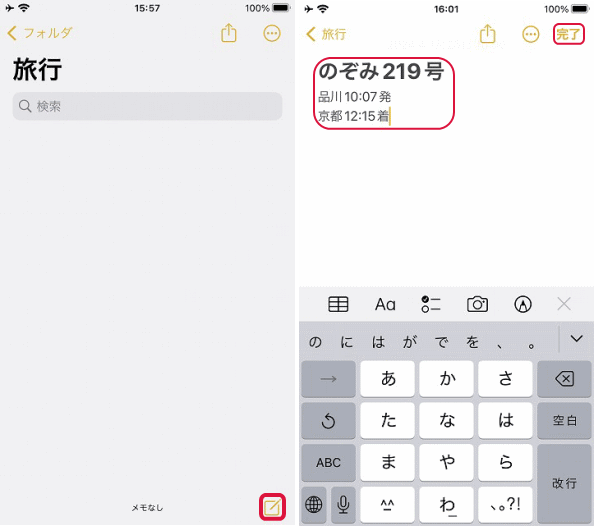
左上の「旅行」をタップします。
左上の「フォルダ」をタップします。
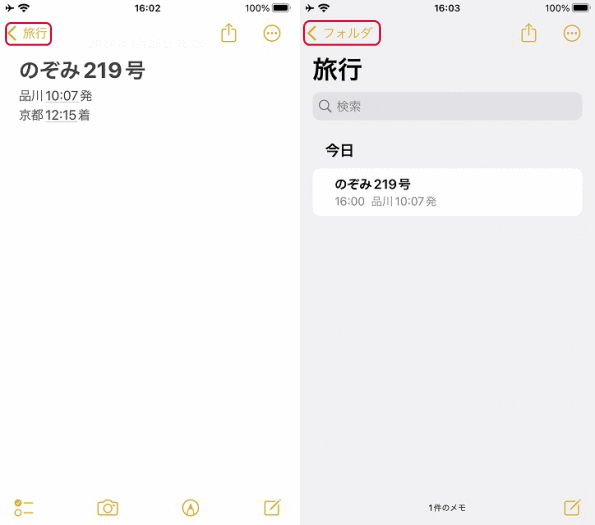
「旅行」フォルダにメモを確認できます。
生活に関連するフォルダを作成しておくと後日、大変に便利です。
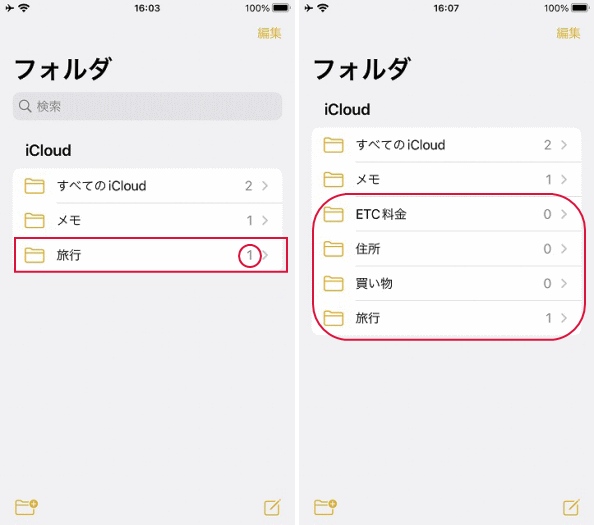
フォルダに移動させる
別のフォルダにメモを作成しても簡単にフォルダに移動させることができます。
「メモ」フォルダにETC関連のメモを作成してしまいました。
メモを左にスワイプして真ん中の青い「フォルダ」をタップします。
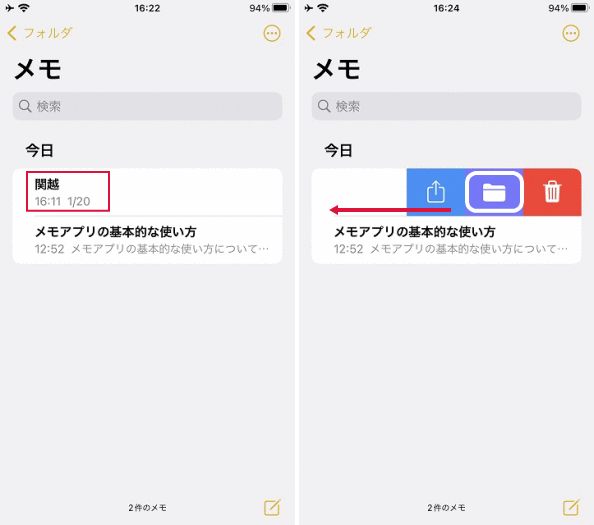
「ETC料金」フォルダをタップします。
「ETC料金」フォルダに移動されました。
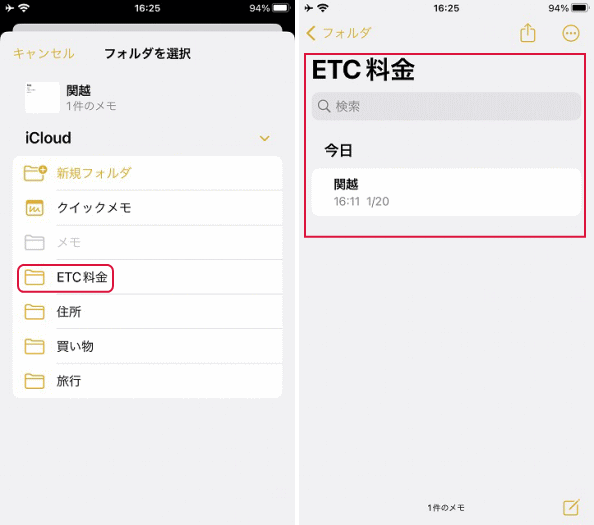
重要なメモをピン留めする
「メモ」アプリは通常は、作成日時が新しいメモが上から順番に表示されています。ところが、重要なメモをピン留めすることにより、作成日時に関わらず最上段に固定することができます。
メモをピン留めするには、メモを右にスワイプして「ピン留め」をタップします。
上部に「ピンで固定」という項目ができてピン留めされたメモのタイトルが表示されます。