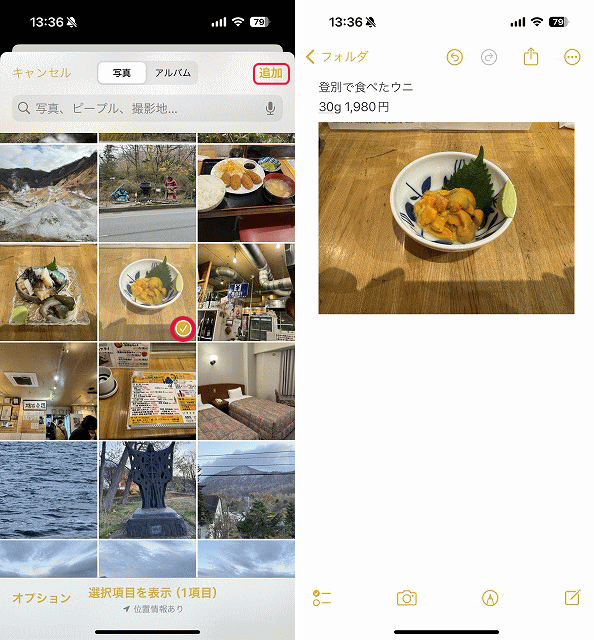アイフォーンの「メモ」アプリは単なる「メモ」アプリではなく、実際は様々な機能があり、メモを取るだけにとどまらず、iOSのバージョンアップの度に進化しています。この記事では「メモ」アプリの使いこなし方について説明します。
検索機能
「メモ」アプリは使い続けるとメモが膨大になってしまいますが、必要なメモを簡単に検索できる機能が備わっています。
検索機能を使うには検索窓をタップします。
キーワードを入力します。
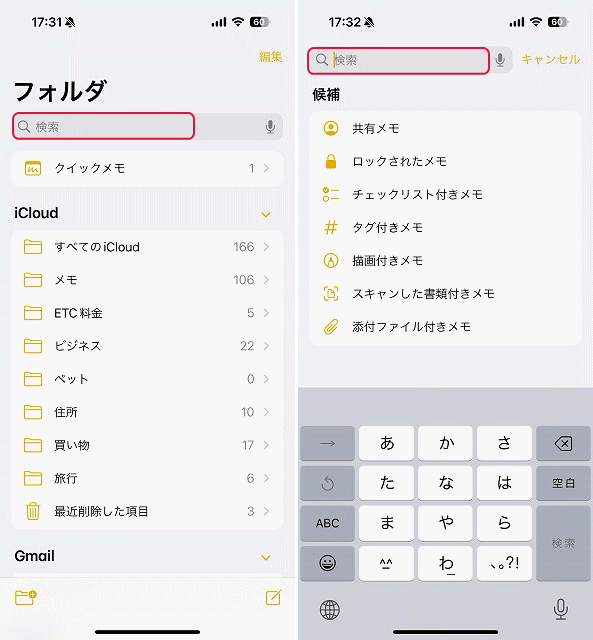
キーワードが含まれるメモが検索されます。
タップするとメモが開きます。
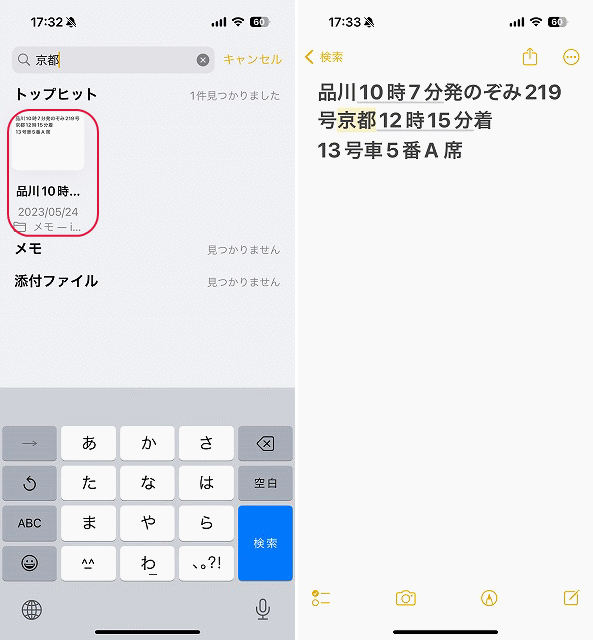
リスト表示
番号付きリストや箇条書きリストに変換する機能があります。
リスト表示させたい部分を選択して「Aa」のボタンをタップします。
「1.番号付きリスト」ないし「・箇条書きリスト」をタップします。
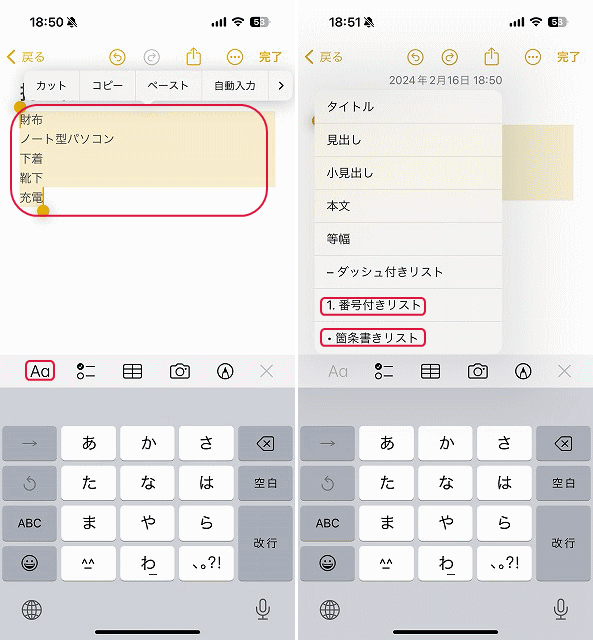
リスト表示されます。
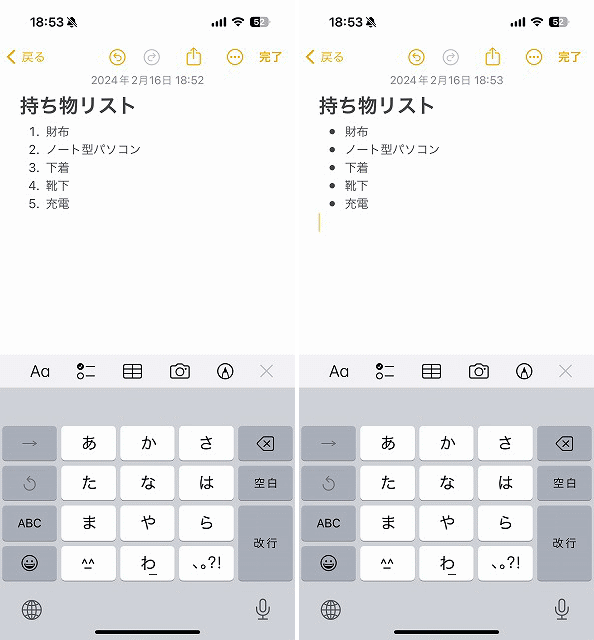
表の作成
アイフォーンの「メモ」アプリは、Excelのように表を作成するためにも使えます。ただし、行や列の結合、計算はできません。外出先でパソコンを持っていなくても、急いで見積書などを作成する際に便利です。
表を作成するには、新規メモをタップし、表のボタンをタップします。
「…」や「︙」をタップすると列や行を追加することができます。
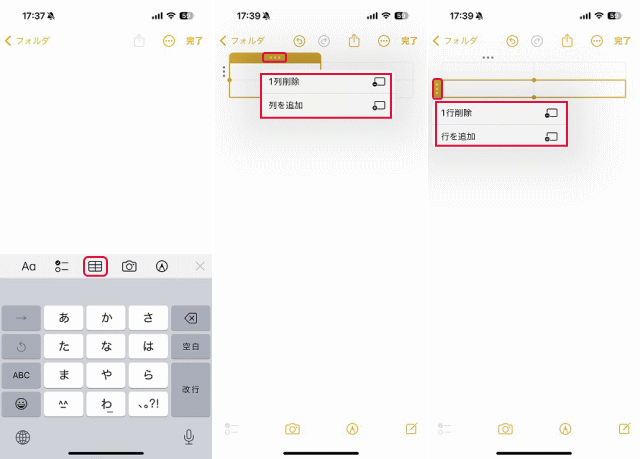
見積書を作成したら、メールアプリを起動し、新規メッセージに貼り付けて、パソコンのメールアドレスに送信します。
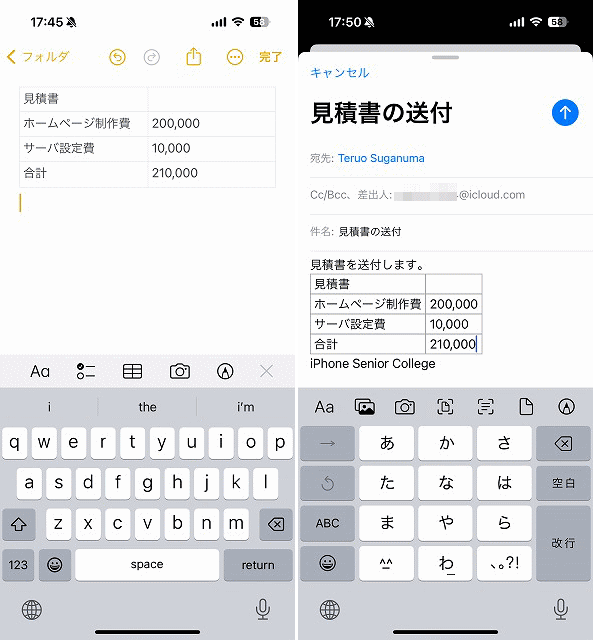
パソコンでメールを受信すると、見積書を受け取ることができます。
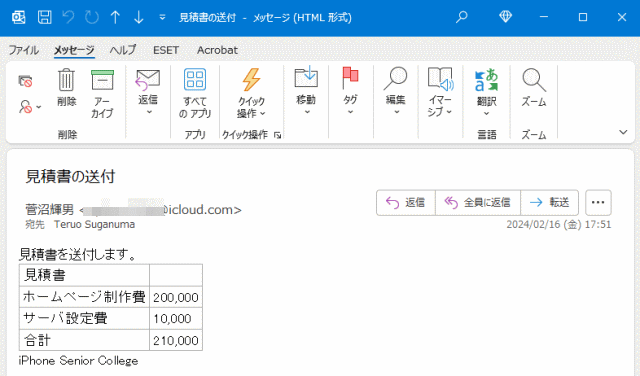
チェックリストの作成
ToDoリストや買い物リストを作成する際に便利なチェックリスト機能があります。タスクを完了するとチェックマークをつけることができます。
チェックリストのタイトルを入力して改行させます。
チェックリストのボタンをタップするとチェックリストが作成されます。
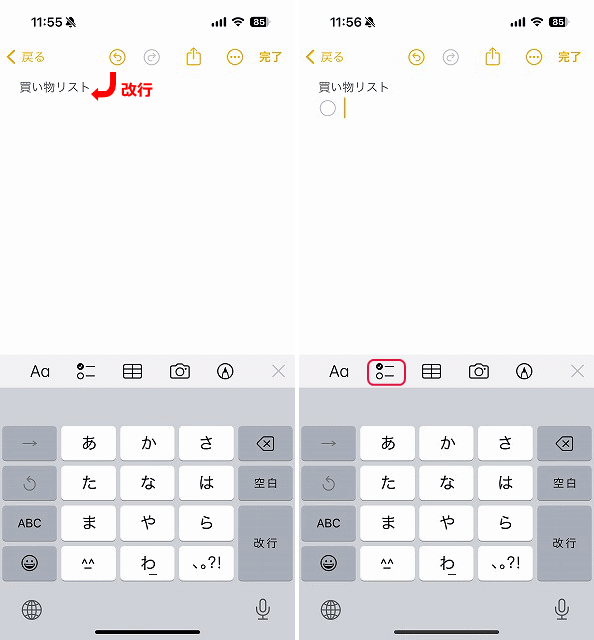
改行するとチェックリストが追加されます。
チェックリストをタップするとチェックが付きます。
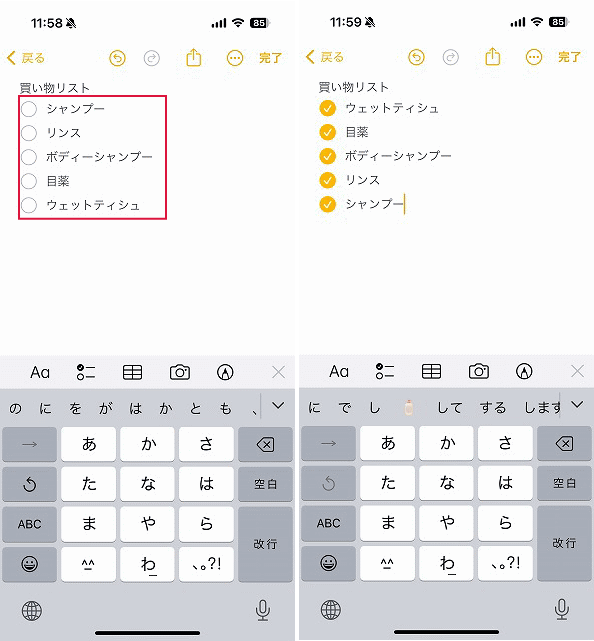
フォルダ作成
メモを整理するためにフォルダとサブフォルダを作成できます。これにより、関連するメモをまとめて整理することができます。
フォルダを作成するには、「フォルダ」リストの画面で、左下にある「新規フォルダ」のアイコンをタップします。
フォルダ名を入力して右上の「完了」をタップします。
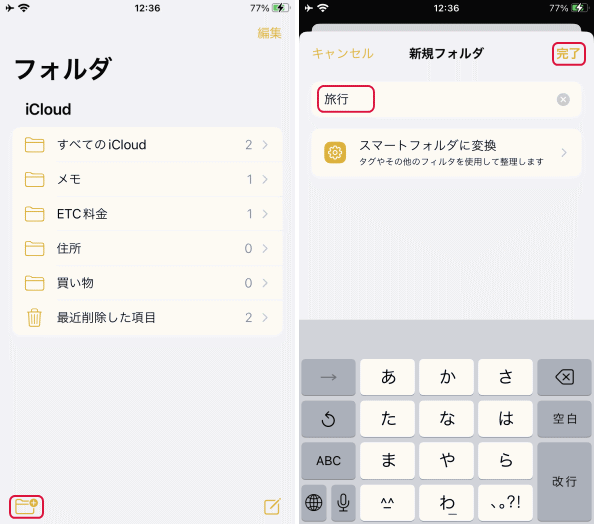
サブフォルダを作成するには、フォルダを親になるフォルダまでドラッグします。
親フォルダの下にサブフォルダが表示されます。
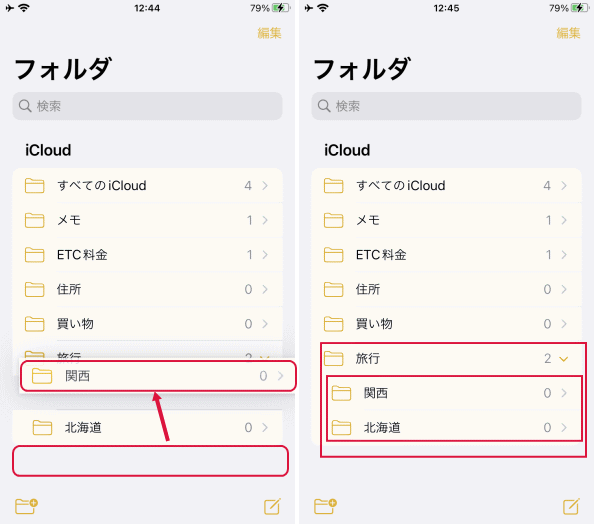
クイックメモ
コントロールセンターに「クイックメモ」というアイコンを設置して、素早くメモを作成することができます。
「クイックメモ」を設置するには、「設定」アプリの「コントロールセンター」をタップして、「コントロールを追加」にある「クイックメモ」の左側にある「+」をタップします。
「含まれているコントロール」に「クイックメモ」が追加されます。
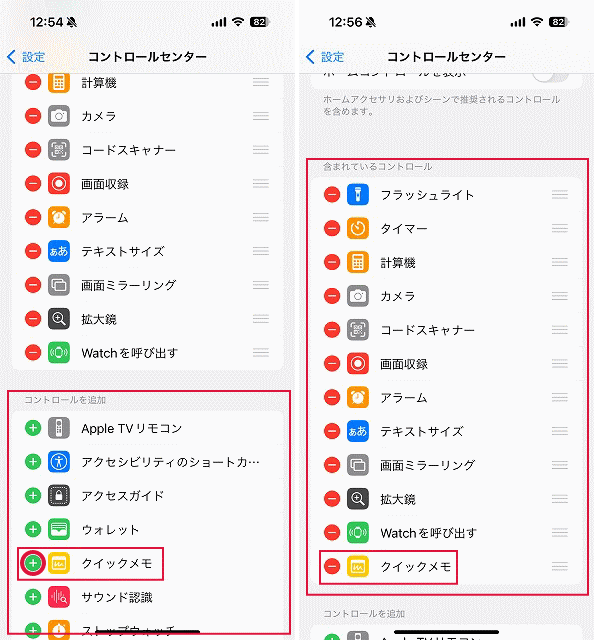
コントロールセンターに「クイックメモ」アイコンが設置されます。
タップすると「クイックメモ」が表示されます。
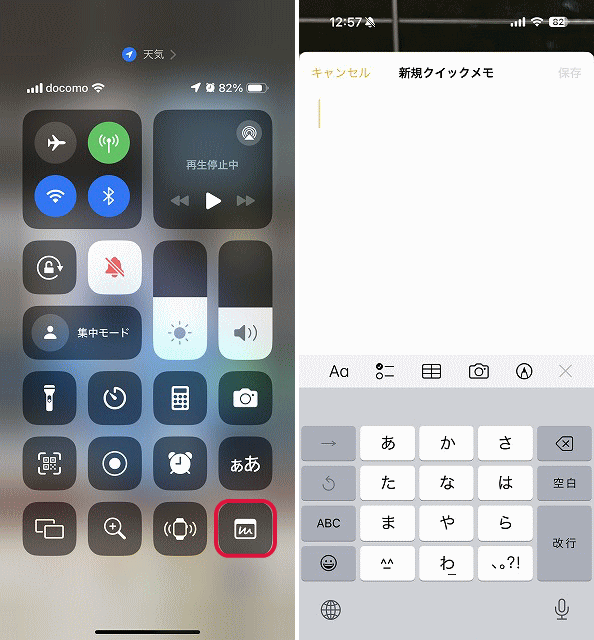
図形を描く
手書きの図形を指で描画出来ます。
ペンのボタンをタップします。
ペンの種類をタップして選択します。
指をなぞって自由に描画できます。
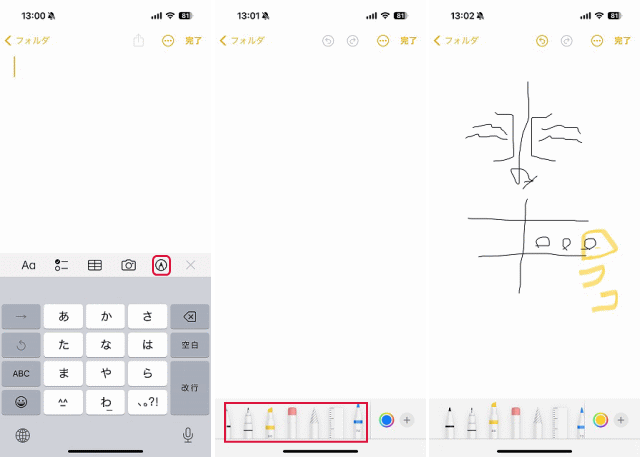
写真や動画の挿入
メモに写真や動画を挿入して情報を補完することができます。例えば、メモに撮影した場所の写真を追加することで、メモの内容をより具体的に表現することができます。
カメラのボタンをタップします。
「写真またはビデオを選択」をタップします。
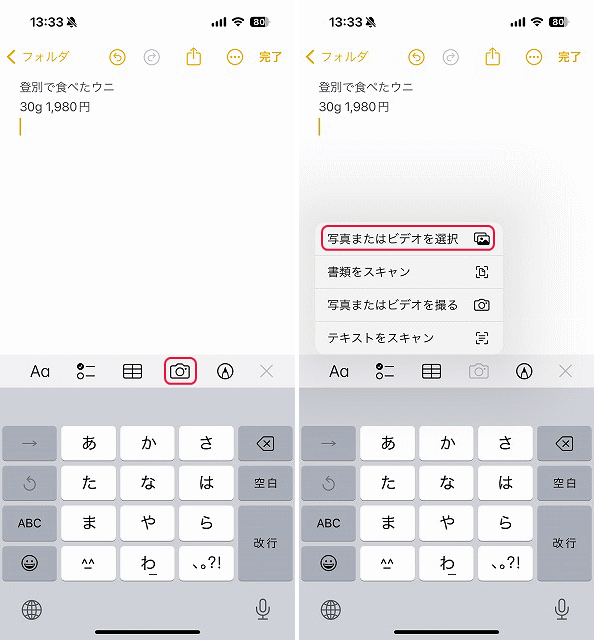
写真を選択してタップし、右上の「追加」をタップします。
メモに写真が挿入されます。